前言
相信有在使用 Github 的朋友們,應該知道 Github Page,通過這個東西,我們可以在上面運行我們的靜態網頁,做出自己想要的個人網站或是部落格,但因為是靜態網頁,所以不支援所有動態操作,例如:登入、PHP處理…。因此在本篇,我將為大家介紹 Hugo 這酷東西。
安裝
Windows
Step 1. 如果你是 Windows 使用者,請去 Hugo Repo 下載 Windows 版本的Hugo,並且解壓至 C:\\hugo\bin。
Step 2. 請到 設定/環境變數 中,選擇「系統」,接下來到選擇「Path」,並將C:\\hugo\bin輸入進去。
Step 3. 打開你的 命令提示字元(cmd) 輸入 hugo --version,並且有出現版本訊息,代表安裝成功。
Linux
根據你的發行版而定,本篇以Ubuntu作為教學。
Step 1. 請輸入 sudo apt update && sudo apt install hugo(此時的 hugo要因你的套件名而定)
Step 2. 請輸入 hugo --version,並且有出現版本訊息,代表安裝成功。
MacOS
Step 1. 請打開你的終端機
Step 2. 請輸入 brew install hugo
Step 3. 請輸入 hugo --version,並且有出現版本訊息,代表安裝成功。
建立 Github Page Repository
Step 1. 首先到你的 Github 主頁,並且在右上角找到「+」,點選「New Repository」
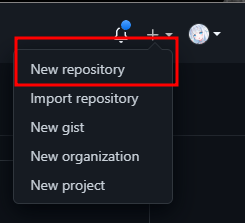
Step 2. Repository Name 填寫「使用者名稱.github.io」
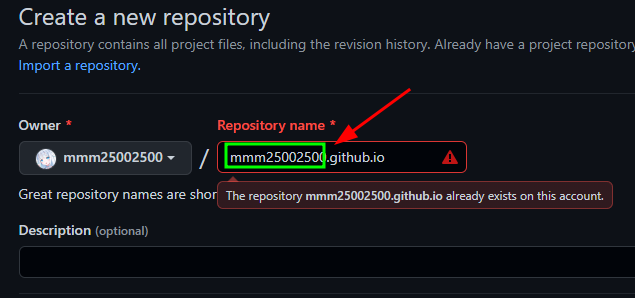
匯入主題
Step 1. 先進入此網頁,並選擇你喜歡的主題,按下Download進行下載。
Step 2. 將下載好的(以hugo-theme-stack.rar為例)壓縮檔解壓下來,將 exampleSite 移動至桌面。
Step 3. 在 exampleSite 建立一個資料夾為「themes」,並且將剛解壓好的檔案全部丟入裡面。
開始設定
Step 1. 打開你的終端機,進去 exampleSite。
Step 2. 輸入 hugo server,此時會建立一個內網網站,將網址放入網頁瀏覽器中,即可以看到畫面。
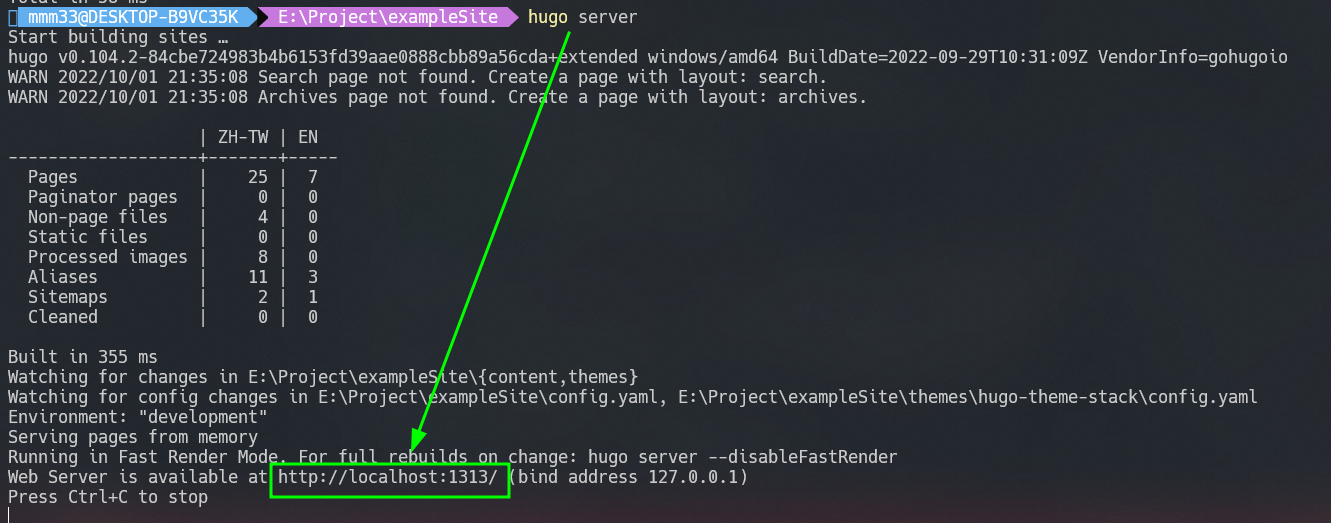
Step 3. 通過 vscode或是其他檔案編輯器編輯config.ymal。
回推上傳至 Github
Step 1. 編輯好後,在終端機輸入 hugo,此時會建立所需要的檔案至 public/。
Step 2. 將剛剛建立好的 Repository Clone下來: git clone https://github.com/使用者名稱/使用者名稱.github.io,此時 git 會建立一個資料夾。
Step 3. 將 public/裡面所有資料夾和檔案複製到 Clone下來的 使用者名稱.github.io資料夾。
Step 4. 輸入 git add . && git commit -m "第一次上傳" && git push
網頁上線
此時 Github Action會自動啟動,將你的Github Page 自動上線,網址會是: https://使用者名稱.github.io
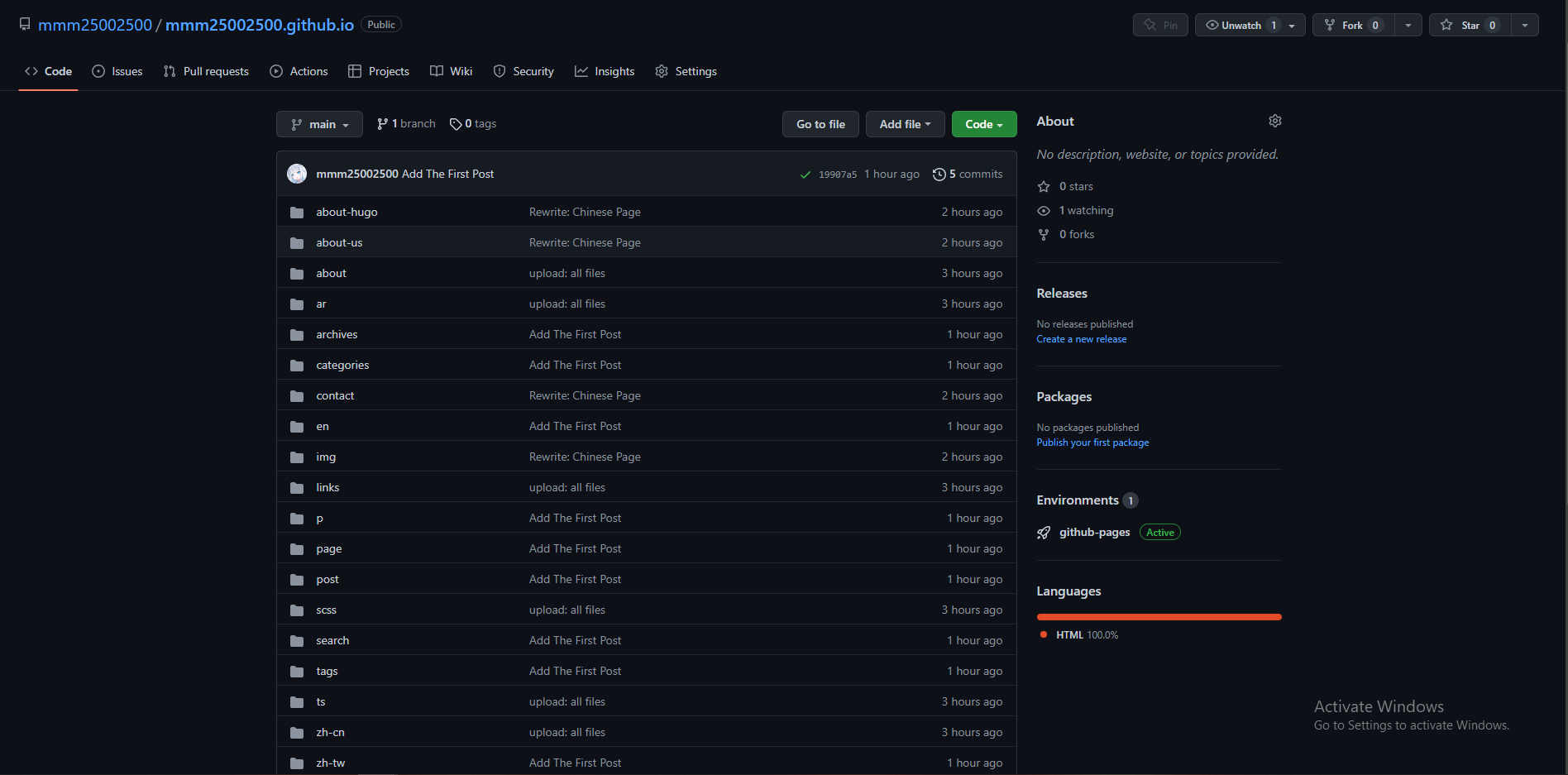

綁定網域
網域設定
在你的網域提供商,建立一個CNAME紀錄,指向使用者名稱.github.io
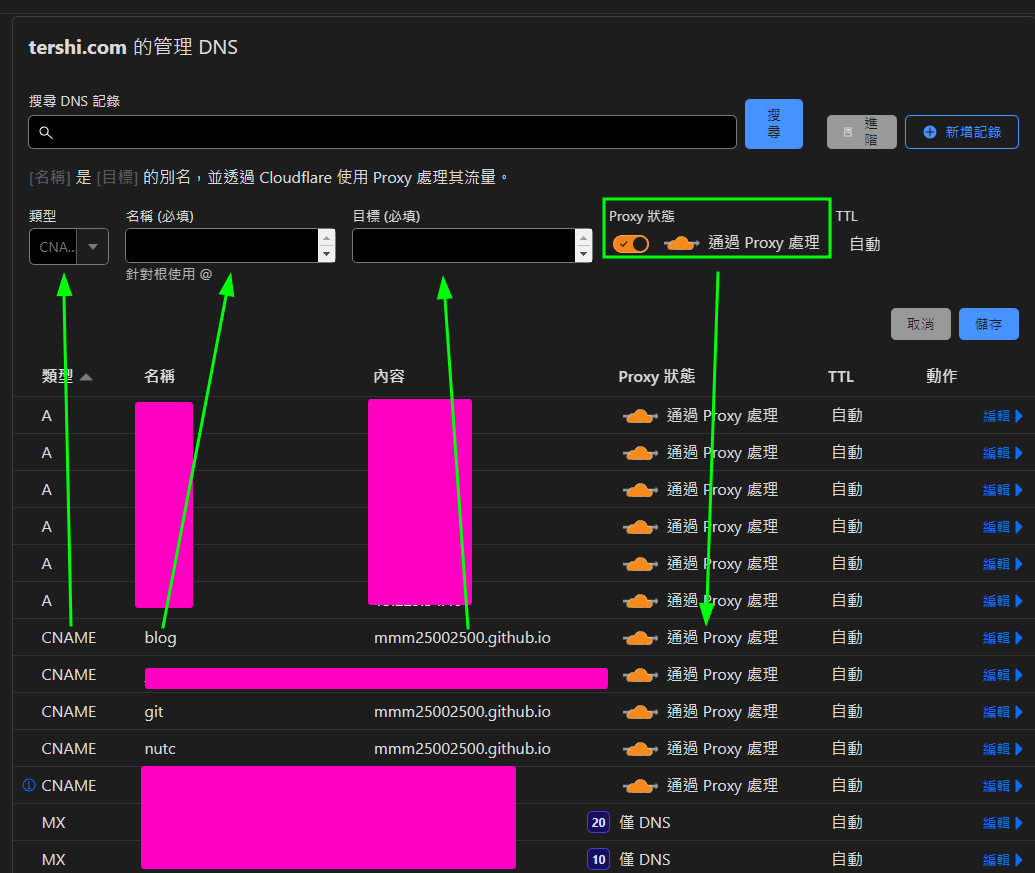
以CloudFlare為例,將類型設定為 CNAME,名稱為你需要的網域子域名,目標為Github Page 網址,開不開Proxy其實沒差,IP是Github,不會被駭客發現其他IP。
設定 Github Page Domain
在 Github Repo 建立一個新的檔案叫做CNAME,並將你的網域放入裡面
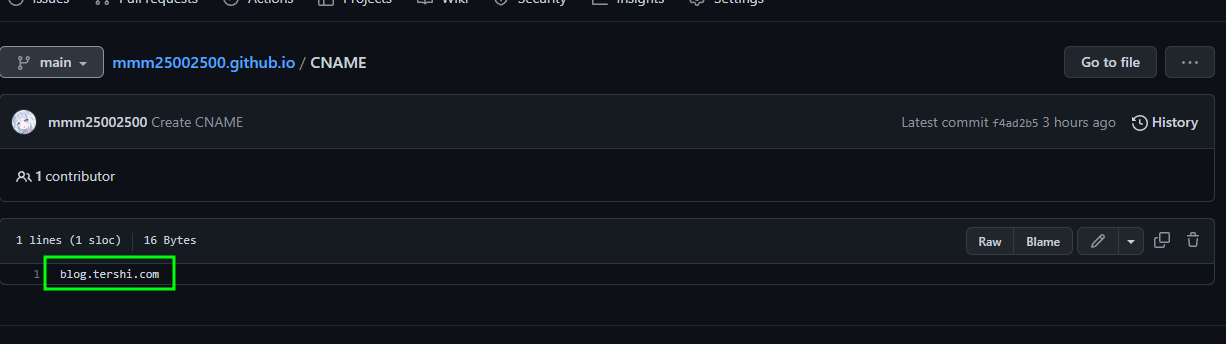
結尾
希望大家看到這裡,透過手把手一步步教學,可以建立出一個 Hugo 靜態網頁。通過 Github Page,可以建立一個個人網頁或是部落格,Github Page的應用很廣,今天我只在 Hugo 講解。因為我也想要來寫寫看部落格,就順手搭建了 Hugo,建立Hugo網頁並沒有想像中的這麼難,反而五分鐘以內就可以搭建完成,剩下的都只是設定和文章內容撰寫而已。如果有任何問題可以來信問我,或是通過我的通訊軟體聯絡我,也可以在下方留言詢問喔,前提是我要看到。